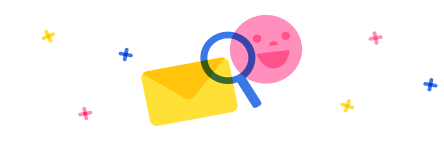Hello everyone,
I am still relatively new to Dynamics.
I am facing the following problem.
I am facing the following problem.
I need to create a new column in which only a symbol without text is displayed if another column is not empty.
The image shows the Sequenze ZW column. If there is a number there,
as in the example, the symbol with the shopping cart should appear in the (new) column next to it.

I would be delighted if you could help me further.
Thank you very much in advance for your help.
Best regards,
Dirk
The image shows the Sequenze ZW column. If there is a number there,
as in the example, the symbol with the shopping cart should appear in the (new) column next to it.
I would be delighted if you could help me further.
Thank you very much in advance for your help.
Best regards,
Dirk
Categories:



 Report
Report All responses (
All responses ( Answers (
Answers (